➽ このサイトはMacと、デザイン・画像素材などは主にCanvaを利用して作成しています。
WindowsではOneDrive、MacやiPhoneではiCloud、AndoroidではGoogle Driveを利用されている方が多いと思います。
プライベートでもまた仕事でも使用機会が増えているこのようなクラウドサービス。 この「クラウド」について基本の確認と、さらに安全に快適に利用するためにおさらいをしてみましょう。
クラウド、クラウドサービスの基礎知識、クラウドを使うメリット・デメリット についてわかりやすく説明したいと思います。
クラウドについて
クラウドって何?
クラウド ( cloud ) は英語に直訳すると「雲」という意味です。
2008年に当時のGoogleのCEOであるエリック・シュミット氏が提唱したと言われていて、
「ネットワークの図を表す時に、雲のようなモヤモヤとした形で描かれていた」ためだと考えられています。

Microsoft、Apple、Googleなどがインターネット上で提供する、データベースやストレージ、アプリケーションなどのデジタルサービスを利用できる仕組みです。
クラウドを利用することで、どこにいても、必要な時に必要なだけデジタル資源を利用することができます。
大きく分けて、主に公的な機関や企業、団体向けのサービスと、個人向けのサービスがありますが、
最近ではどちらのサービスも併用されているものもあります。
サービスの内容は事業者によって多種多様で、利用料金も月額で決まっている場合や、使った分だけ費用を支払うなどのシステムがあります。
初期状態で無料で利用できる容量が確保されていることが多いようです。
クラウドサービスの便利機能
「クラウドサービス」とは、ITリソースなどのサービスが上記の「クラウド」の形態で提供されているものを指します。
(注) 「ITリソース」の意味は、デジタル化された資源、資産、設備、供給源、管理機能などのことです。
今までは、パソコンなどに直接ソフトウェアをインストールしたり、またデータ、ファイルを直接保存 したりしていましたね。
しかし、クラウドサービスの開始で、ソフト(*1)データ(*2)をクラウド上に保管できるようになり、わざわざ自分のパソコンに入れる必要がなくなってきたのです。
(*1)主なソフトサービス・・・Office365、Adobe Photoshop CS など
(*2)データ・・・書類、表、写真、動画、音楽などのファイルのほか、パソコン・スマホのバックアップなど

ユーザーは、利用料金を支払うことで、インターネットに接続されたパソコンやスマートフォンから
クラウドサービスを利用することができます。
(注) 無料の容量が設定してあり、それを超えると料金が発生するというサービス形態も増えています。
クラウドが生まれた背景
なぜ「クラウド」が普及するようになったのでしょうか?
それは、時代の変化に合わせてコンピューターが進化してきたためです。
コンピューターが進化していくにあたって、最初は高価だったコンピューター自体の値段が安くなり簡単に導入できるようになり、公的機関や企業の大型のものだけでなく、個人用のパーソナルな機器も広く普及するようになりました。
パーソナルなコンピューターの処理速度もどんどん早くなり、多くのアプリケーションやデータを保存できるようになりました。
やがて新しく開発された「Webブラウザ」(*1)を通じてサーバー(*2)にアクセスし、アプリケーションやデータを利用することで利便性の向上が図られるようになってきています。
(*1) Webブラウザ・・・IE、Edge、Safari、Google Chrome など。サイトを閲覧するソフト。
(*2)サーバー・・・ネットワークを経由して、他のコンピューターにサービスや情報を提供するコンピューターのこと

しかし、その結果、多くのサーバーが乱立する形となり、次はその「サーバーをどのように管理・統合するか」が課題となりました。
この課題に対処するために生まれたのが「クラウド・コンピューティング」です。
インターネット上でソフトウェア・アプリケーションを含めて利用できるサービスです。
クラウドサービスの利用例
具体的に身近な例で、利用できるサービス内容を説明します。
総合クラウドサービス
「総合クラウドサービス」とは、アカウントを1つ作るだけで、複数のクラウドサービスを利用できるものです。
複数のアカウントを管理する必要性がなく、簡単に使い始めることができるので人気のサービスとなっています。
主な総合クラウドサービスとして、GoogleやiCloud、OneDrive、Microsoft 365などが挙げられます。
- Google:GmailやGoogle ドライブ、Googleフォト、Googleカレンダーなど
- iCloud:iCloud写真、iCloud Drive、iCloudメールなど
- Microsoft 365:WordやExcelなどのOfficeアプリ、OneDriveやTeamsなど
クラウドメール ( Web Mail )
「クラウドメール」とは、インターネット環境であれば、どこからでも送受信ができるメールサービスです。
利用者はユーザー登録をするだけで利用できます。 クラウドメールには、個人向けのサービスや企業向けのサービスなどのサービスがあります。
有名なサービスとしては、Gmail、iCloudメール、Outlook、Yahoo!メールなどが挙げられます。
オンラインストレージ ( 格納庫 )

オンラインストレージはもっともポピュラーなクラウドサービスで、様々なデータやファイルを保存しておくことができます。( バックアップに最適 )
作成した書類、表、写真、動画、音楽などのファイルのほか、パソコン・スマートホンのバックアップなどに使用します。
オンラインストレージを使うメリット

オンラインストレージの利用で得られるメリットはたくさんあります。
1.パソコンやスマートフォンのデータは消去して容量を節約できる。
クラウドのストレージ(保存スペース) に移した (コピーした) データなどは、手元のパソコンやスマートホンから削除することが可能になます。容量に余裕ができ次の作業に活用できることになります。
2.外出先でも利用ができる
インターネット環境があれば、外出先からでも利用することができます。
3.共有機能
他の人に利用 ( 閲覧、編集など ) してもらったり共同で作業することができます。( 設定が必要 )
4.サーバーが管理をしてくれる
・自分で、外付けHDDやSSDなどの「機器を用意してコピーする手間」を省くことができます。
・自動保存機能を使えばうっかり削除してしまうといった心配がなくなります。( 設定が必要 )
パソコンやスマートフォンが故障した場合に備えて、データのバックアップをこまめに取っておくことはとても大切です。
・ウイルスやハッキングなどを目的とする外部からの侵入をサーバーが防御してくれます。
おもなクラウドサービス
iCloud Drive

iCloud Driveは、Apple社が提供する、オンラインストレージサービスです。Apple製品ですが、Windowsパソコンでも使用することができます。
<iCloud Driveのポイント>
- 無料で5GBの容量を使うことができるApple IDを作成すると、無料で5GBの容量を利用することができます。容量の追加は50GBから(月額130円〜)提供されているので、リーズナブルに追加することができます。
- Apple製品の共同編集ができるPages、Keynote、NumbersといったApple製品と共同編集が可能なので、チームで仕事をする時にも便利です。
<iCloud Driveを使う上で気をつけたい点>
- Android端末からは利用できない
Apple製品(Macパソコン・iPhone・iPad)、Windowsパソコンでは利用することができますが、Android端末には対応していないので注意が必要です。 - 個人向けのサービス
個人利用が想定されており、ビジネス向けの細かい権限の設定やファイルの共有設定ができません。
OneDrive

One Driveは、Microsoft社が提供する、オンラインストレージです。Microsoftアカウントがあれば個人でもビジネスにおいても利用することができます。
<One Driveのポイント>
- Microsoft製品との相性がいいWindowsパソコンや、Officeアプリ(Word・Excel・PowerPointなど)を使っている場合は、OneDriveとスムーズに連携でき、ファイルの保存が簡単にできます。
- ファイルをスマホやタブレットから閲覧・編集可能OneDriveに保存したファイルは、スマホやタブレットからでも閲覧・編集できるため、出先で確認する必要がある際にも安心です。
<One Driveを使う上で気をつけたい点>
- ビジネス利用の場合は高いと感じる可能性もあるOneDriveが使えるMicrosoft365のプランは、1人あたり1,360円~/月となっているため、他オンラインストレージツールに比べて割高だと感じてしまうかもしれません。
Google Drive

Google Driveは、Google社が提供するオンラインストレージサービスです。個人利用でもビジネス利用にも向いています。
<Google Driveのポイント>
- ビジネス利用はG Suiteがおすすめ
企業向けのグループウェアである「G Suite」では、1人あたり680円で30GBのオンラインストレージやGmail、 Googleドキュメントなどを使うことができ、非常にリーズナブルです。 - 豊富な料金体系
個人で利用する場合は、15GBまで利用することができ、さらに容量が必要な場合は追加することができます。
ビジネスで利用する場合も、30GBまで利用できるプランや、無制限のデータ容量のプランなど、様々な料金体系があるので、ぴったりのプランを契約することができます。
<Google Driveを使う上で気をつけたい点>
- 削除は慎重にする必要がある
自動同期の機能はとても便利ですが、間違えて削除してしまった場合も全ての端末からデータが消えてしまうので注意する必要があります。
Amazon Web Services(AWS)

Amazon Web Services(AWS)は、Amazon社が提供する、100種類以上のクラウド・コンピューティングサービスの総称です。サーバーやストレージ、データベースを利用体系に応じて使用することができます。
<AWSのポイント>
- 様々なサービス
AWSには100を超えるサービスがあります。
代表的なものとしては、サーバー構築環境、データ保存、コンテンツ配信、データベース利用、プログラム実行環境などが挙げられます。 - 安全のセキュリティ
様々な第三者機関認証を取得し、常に最新のセキュリティ状態のサービスなので、安心して利用することができます。
<AWSを使う上で気をつけたい点>
- 料金が高額になってしまうこともあるAWSは従量制の料金体系なので、契約するサービスによっては高額になってしまう可能性があります。
- 利用するサービスを選ばなければならない
100以上もあるサービスから利用したい目的に合ったサービスを適切に選ぶところから始まって、その後の管理までする必要があるので、かなりの知識が必要です。
クラウドの始め方
前項で説明した、各クラウドドライブの利用を始める方法は、サービス提供業者によって若干異なります。
基本はまずメールアドレスとパスワードでアカウントを作成し、ログインすることで利用を開始することができます。
iCloudの場合

まずはじめにApple IDを作成します。
デバイスの設定時に新しい Apple ID を作成するか、あとから App Store で設定できます。
5GBまでは無料です。容量追加の場合は、
50 GB:¥130 200 GB:¥400 2 TB:¥1300 / 月
です。
デバイスの設定時に Apple ID を作成する
- 「パスワードをお忘れか Apple ID をお持ちでない場合」をタップします。
- 「無料の Apple ID を作成」をタップします。

- 生年月日を選択し、名前を入力します。「次へ」をタップします。
- 「現在のメールアドレスを使用」または「無料 iCloud メールアドレスを入手」をタップします。
- 画面の案内に従って、メールアドレスの確認作業を行い、2 ファクタ認証を設定します。この手順を飛ばす選択肢を選んだ場合は、後で「設定」で行うように案内されます。
デバイスの App Store を使って Apple ID を作成する
- App Store を開いて、サインインボタン
 をタップします。
をタップします。 - 「Apple ID を新規作成」をタップします。このオプションが表示されない場合は、iCloud からサインアウトしているか確認してください。

- 画面の案内にそって操作します。ここで指定したメールアドレスが新しい Apple ID になります*。
- クレジットカードと請求先の情報を入力して、「次へ」をタップします。「なし」を選択することもできます。「なし」が表示されない場合や選択できない場合の対処法については、こちらの記事を参照してください。実際に購入しない限り、課金されることはありません。
- 電話番号を確認します。本人確認時に役立つほか、必要時にアカウントの復旧にも使えます。「次へ」をタップします。
- Apple から確認メールが届いていないか調べて、メールアドレスの確認作業を済ませます。
メールアドレスの確認が済んだら、Apple ID を使って iTunes Store や App Store、iCloud などのその他の Apple サービスにサインインできるようになります。
Mac で Apple ID を作成する
App Store またはデバイスの設定画面で新しい Apple ID を作成できます。
- App Store を開きます。
- 「サインイン」をクリックし、「Apple ID を作成」をクリックします。このオプションが表示されない場合は、iCloud からサインアウトしているか確認してください。

- 画面の案内にそって操作します。ここで指定したメールアドレスが新しい Apple ID になります*。
- クレジットカードと請求先の情報を入力して、「続ける」をクリックします。「なし」を選択することもできます。「なし」が表示されない場合や選択できない場合の対処法については、こちらの記事を参照してください。実際に購入しない限り、課金されることはありません。
- Apple から確認メールが届いていないか調べて、メールアドレスの確認作業を済ませます。
メールアドレスの確認が済んだら、新しい Apple ID を使って App Store や、iCloud などのその他の Apple サービスにサインインできるようになります。
Windows パソコンで Apple ID を作成する
- iTunes for Windows を開きます。必ず最新バージョンをお使いください。
- コンピュータ画面の上部または iTunes ウインドウの上部にあるメニューバーから、「アカウント」>「サインイン」の順に選択します。続いて、「Apple ID を新規作成」をクリックします。
- 画面の案内にそって操作します。ここで指定したメールアドレスが新しい Apple ID になります*。
- クレジットカードと請求先の情報を入力して、「続ける」をクリックします。「なし」を選択することもできます。「なし」が表示されない場合や選択できない場合の対処法については、こちらの記事を参照してください。実際に購入しない限り、課金されることはありません。
- Apple から確認メールが届いていないか調べて、メールアドレスの確認作業を済ませます。
以上の方法でアカウントが作成されると、Webブラウザーか、専用アプリケーションソフトを開き、アカウトID (メールアドレス ) とパスワードを入力することでログインが完了し、クラウドドライブの使用が可能になります。
OneDriveの場合


Windowsパコンを購入した時に、初めの設定で多くの人がMicrosoftアカウントを作成します。
持っていないときは、ブラウザーから新たに作成しましょう。
5GBまでは無料で使えます。追加の料金は上表の通りです。Office365を購入すると、なんと1TBの容量が確保できます。
OneDriveのサイトで登録する
1.ブラウザーでアカウントの登録をする![[無料で新規登録]画面が表示されたら、[Microsoft アカウントを作成する]をクリックします。](https://img-prod-cms-rt-microsoft-com.akamaized.net/cms/api/am/imageFileData/RE2Gf2n?ver=7b38&q=90&m=6&h=450&w=800&b=%23FFFFFFFF&l=f&o=t&aim=true) | ブラウザーを起動しOneDrive の Web サイトを表示して、[無料で新規登録]をクリックします。 ■ 登録に必要なもの インターネット接続 パスワード リセット時における連絡可能なメールアドレスや電話番号 |
![新しいメール アドレスを作成して登録するには、[新しいメール アドレスを作成]をクリックして、[次へ]を選択します。](https://img-prod-cms-rt-microsoft-com.akamaized.net/cms/api/am/imageFileData/RE2G7fr?ver=5d97&q=90&m=6&h=450&w=800&b=%23FFFFFFFF&l=f&o=t&aim=true) | [アカウントを作成する]で、既存のメールアドレスとアカウントに使用するパスワードを入力して、[次へ]をクリックします。 表示される画面に 従って、アカウントを作成します。 |
2.サインインして使用を開始する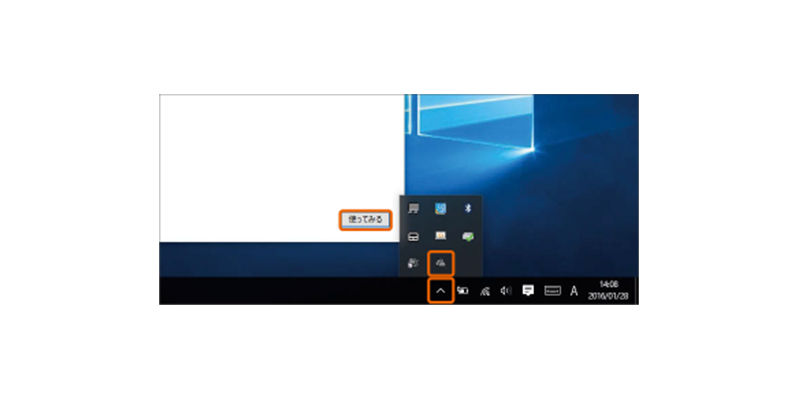 | [隠れているインジケーターを表示します] をクリックし、[OneDrive] アイコンをクリックすると表示される画面で [使ってみる]をクリックします。 |
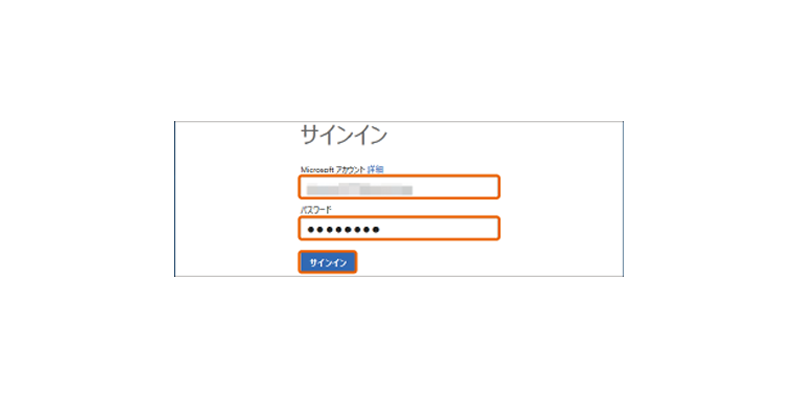 | [サインイン]で Microsoft アカウントとパスワードを入力し、 [サインイン]をクリックすると OneDrive が表示されます。 ■ 初期設定は、ブラウザーの OneDrive からも行えます |
Google Driveの場合
Google アカウントは、多くの Google サービスへのアクセスに使用できます。
もっとも使われているのがGmailとGoogle Drive、Google Photoでしょう。
それ以外にもGoogle アカウントを使用すると、50以上のサービスが使用できます。
Google Driveは15GBまで無料で使用できます。ただし、従来Google Photoの使用容量は
15GBに含まれていませんでしたが、2021年6月以降は合算して15GBまでとなります。
(ただしこれまでに使用しているGooglePhotoの分は除外です)
それでも15GBが無料というのは、他社を圧倒していますから、使わない手はありませんね。

Google アカウントを持っていない場合は、簡単に作成ができます。
✔︎ Gmail アドレスを持っている場合
- Google アカウントのログインページに移動します。
- [アカウントを作成] をクリックします。
- 名前を入力します。
- [ユーザー名] にユーザー名を入力します。
- パスワードを入力して確認します。
- [次へ] をクリックします。
- (省略可)アカウントの電話番号を追加して確認します。
- [次へ] をクリックします。
✔︎ Gmailアドレス以外のメールアドレスを使用する場合
- Google アカウントのログインページに移動します。
- [アカウントを作成] をクリックします。
- 名前を入力します。
- [代わりに現在のメールアドレスを使用] をクリックします。
- 現在のメールアドレスを入力します。
- [次へ] をクリックします。
- 既存のメールに送信されたコードを使用してメールアドレスを確認します。
- [確認] をクリックします。
Google Driveの使い方
Googleは機能が豊富なので簡単にまとめるとわかりづらくなってしまいます。
使い方を知りたい方は、詳しく説明されているこちら ( 外部サイト ) を参照してみてください。
これ以外のドライブサービス
上記以外にも、ユニークで様々な機能を持ったサービスを提供しているクラウドがたくさんあります。
Amazon Cloud Drive、Dropbox、Evernote、Box、MEGAなど枚挙にいとまがありません。どうか自分の目的にあったクラウドサービスを見つけて活用してみてください。
デジタルライフがぐんと楽しくなるに違いありません。
クラウドを使うメリットとデメリット
どのようなサービスも、良い点と悪い点があるものです。便利に感じ長く使い続ける場合と、使えないと感じすぐやめてしまう場合があります。
サービス自体もどんどん変化・進化しているので、使いながら工夫することが大事だと思います。
⌾メリット
✖︎デメリット
1.サーバー用の機器やソフトウェアを買う必要がなく、費用コストを下げることができる
2.既に出来上がったサービスなので、すぐに利用し始めることができる
3.事業者側がメンテナンスをしてくれる
(更新、セキュリティなど)
1.利用者側の状況に全て合わせて機能を強化することはできません。
2.セキュリティのリスクが事業者に依存
(情報漏洩、データ消失、サービス終了など)
まとめ
いかがでしたでしょうか。 クラウドについのて基本知識から、突っ込んだクラウドサービスの種類やメリットまで説明させていただきました。
クラウドサービスを活用することで、より安全で効率の良い利用環境が実現し、またコスト削減も期待できます。
ただし、あまり依存しぎるとクラウドサービス事業者側のシステムトラブルやサービス停止などによって大切なデータが失われたり、情報が漏洩したりして、大きな影響が出る可能性もあります。
利用するサービスや事業者はよく内容を検討して、選び活用しましょう。





























































コメント -心ない書き込みはご遠慮ください-